This blog discusses the various Photo Culling workflow available for photographers.
Till 2020, photo culling itself was a tedious task; the process of going through every image to figure out and narrow down your favorites was taking both your time & energy.
In 2021, the word AI Culling Softwares was introduced, a new era that gave us hope that repetitive tasks such as photo culling could be automated.
In 2022, photographers started creating workflows around AI software that can cull photos automatically. However, the transition from an existing workflow to a new one was not easy & hence every software tried to offer minimum resistance in shifting workflows.
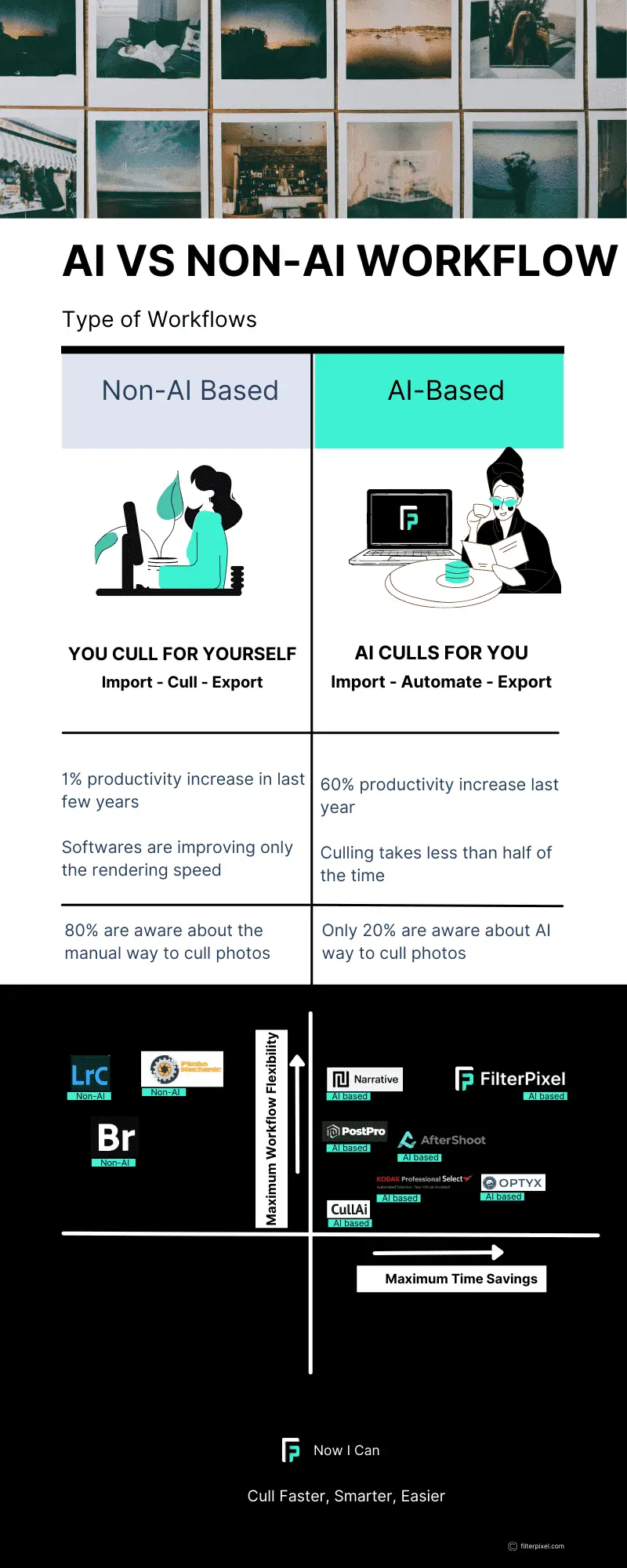
In this post, we will see the best photo-culling softwares and their possible workflows so that you can choose what suits best for your use case.
9 BEST PHOTO CULLING WORKFLOWS FOR 2022
- FilterPixel Workflow
- Optyx Workflow
- Kodak Pro Select Workflow
- Narrative Select Workflow
- Aftershoot Workflow
- Cull AI Workflow
- Wand Workflow
- Lightroom Workflow
- PhotoMechanic Workflow
There are two possible workflows – the old mundane manual workflow and the new innovative AI workflow, also known as an intelligent or smart workflow.
Let’s look at all these software and their workflows one at a time.
We will break down the above list & then look in-depth at possible workflows that each of these software offers.
AI-Based Photo Culling Workflows
1. FilterPixel Workflow
FilterPixel fits seamlessly into your workflow whether you are a lightroom user or use any other photo editing software. It’s designed to fit your workflow needs. It has a standard workflow
- Import your photos
- Automate with AI
- Export your selections
FilterPixel has introduced AI in the workflow to save your time but hasn’t created any resistance, which is one of its strengths over other programs.
It provides two flexible workflows for photographers to simplify culling: Automated Cull-in and Automated Cull-Out
Workflow 1: Automated Cull-Out
Cull-Out or subtractive culling means Rejecting the ones that you don’t want.
This gives you a bit less flexibility but saves hours of work.
In this workflow, you let the AI do the initial culling which means rejecting the bad ones – out of focus, blinks, blur, etc, then let it select the one best out of a similar set of photos automatically for you.
The AI is smart enough to include all possibilities of selections so that you don’t miss any possibilities.
Import -> Let AI Select -> Review & Cull-Out -> Export
Once you import your photos, FilterPixel starts culling them for you.
Click AutoSelect which, will select all the best photos from a set of similar photos for you automatically. Then follow this workflow:
- Go through the photos selected by AI [ 80% less effort than going through all the photos ]
- If you like the photo selected by AI, go to the next shot.
- If you don’t like the photo, cull it out or reject using X keyboard key or with your mouse [ You can also explore the alternatives of that photo on the side and pick the one you want ]
- After this process, you export the photos to lightroom or a similar editing program & your culling is done.
Workflow 2: Automated Cull-In
Cull-in means selecting the ones that you want.
This gives you a lot of flexibility over the decision-making process but saves a bit less time than the Cull-Out workflow.
In this workflow, you let the AI do the initial culling, which means rejecting the bad ones – out of focus, blinks, blur, etc., but it does not select for you.
Import -> Let AI reject –> AutoGroup -> Review & Cull-In -> Export
Import your photos and let the AI tag the bad ones out and put them into Rejected pile.
- Go to the Unlabelled pile ( This contains all photos which are marked good by AI )
- Group all the good photos using the AutoGroup button ( this will group all the similar photos in a stack of cards )
- Go through the groups & pick the best photo from the group you like using the P key on the Keyboard
Finally, you export all of your selected shots to lightroom or similar software for editing.
Pros:
- Flexible Workflows – it supports both cull-in and cull-out workflows and fits seamlessly into any workflow.
- It’s Independent of your system configuration such, as RAM or CPU; it can even work on i3 machines
- 24 * 7 Support available
- Give complete control of stars and ratings to photographers.
Cons:
- It does not support wildlife and nature photography right now
- Subscription-based plans
Tip: If you are very selective in picking the photos & want full control over AI, you should use Cull-In workflow over Cull-Out
Reference: Photo Culling Tips for faster editing workflow
Try for free: https://filterpixel.com
They have started a community to provide 1:1 support on your workflow.
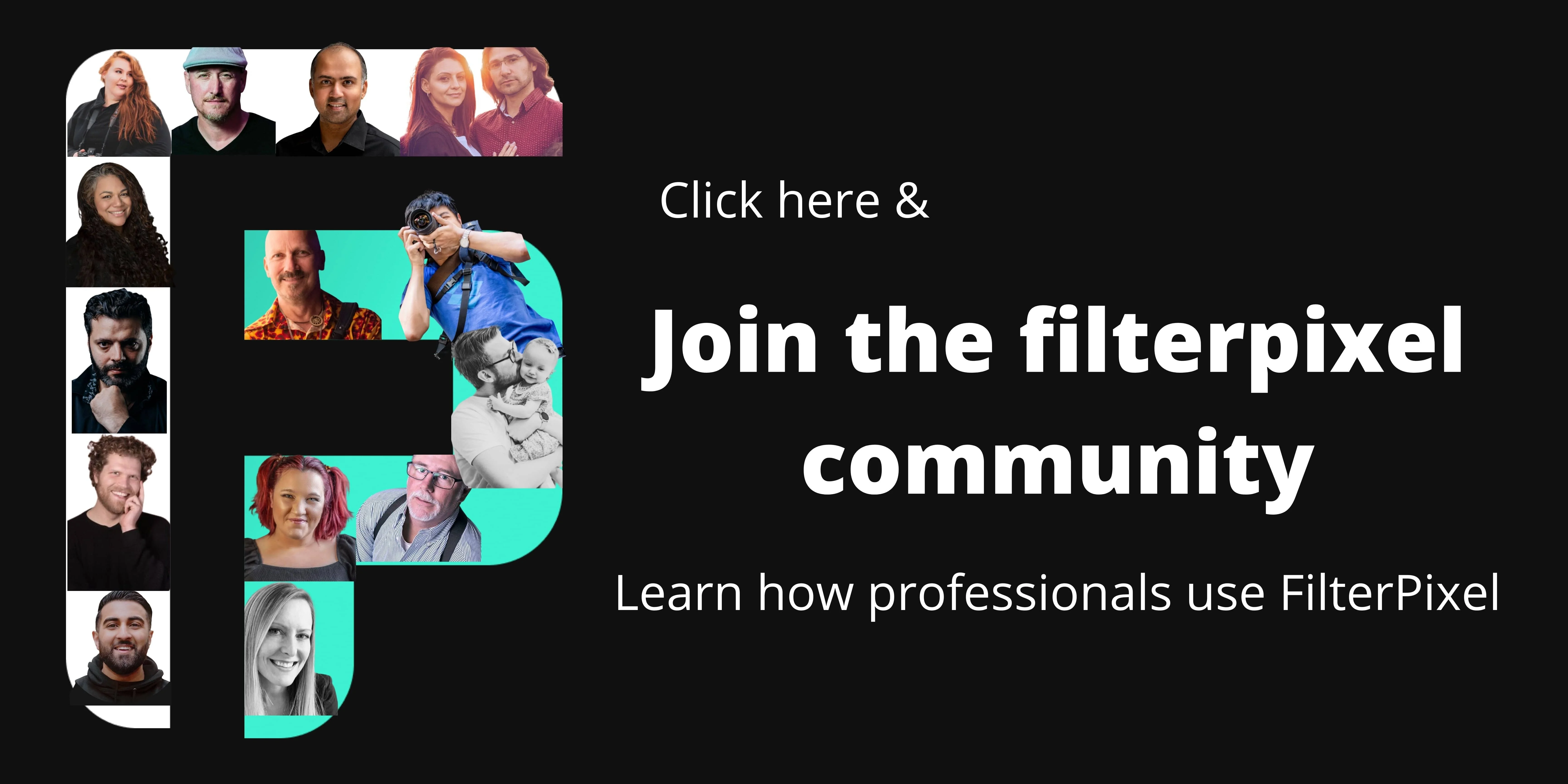
2. Optyx Workflow
Workflow: Automated Cull-Out
Create Profile –> You AutoGroup –> You AutoCull –> Export
- Once you import the photos, you group them by adjusting the grouping similarity slider; you have to decide how similar you want the images.
- Once groups are created, you go and create your culling profile – this means you will configure how you want the AI to decide color and star rating to rate your best photos – for example, five stars to sharp photos, four stars to blinks, etc.
- Then you click AutoCull to let it cull the photos for you.
- Then you go through your five stars, four stars, etc manually and finalize whatever you want.
- You finally take your selected ones to the lightroom.
Pros:
1. Customization of Similar slider help to group & organize photos better
Cons:
- Only one Workflow is possible, which is automated Cull-out
- AI Works on Local Machine so that it will overwhelm & fight for resources on your machine
- Complex UI gives a lot of options like Profile creation which increases the learning curve
- Photographers lose control over stars and color ratings
- Less Documentation to learn
- Subscription-based plans
3. Kodak Pro Select Workflow
Automated Cull-Out
Import –> Let AI Select –> You Review & Cull-out –> Export
- Import all the photos and wait till the AI culls them
- Once the AI has selected for you, go through the ones that the AI picked one by one through the selected ones and uncheck whatever you don’t want.
- Narrow down more from your selected ones, using the slider
- Once you have finalized, export your selected photos to Lightroom.
Pros:
- Works on cloud and will not overwhelm the system for resources.
- Very clean UI
Cons:
- Only one Workflow is possible, which is Automated Cull-out
- AI does not learn from photographers’ way of selection
- It does not work for wildlife, landscapes, etc.
4. Narrative Select Workflow
Workflow: Automated Cull-In
Import –> Let AI Reject –> You Review & Cull-in –> Export
- Import your photos into Narrative select
- Wait till the AI tags the closed eyes & blurs photos for you
- Now, go through all the photos & select whatever you like with the help of AI Tags
- Finally, export everything to the lightroom or local folder.
Pros:
- Neat and clean UI
- Fast in processing the AI results
- Has Face View as a promising feature
Cons:
- Only one Workflow is possible, which is Cull-In
- Not much time savings as you still have to go through all the photos
- AI does not learn from photographers’ way of selection
- It does not work for wildlife, landscapes, etc
- Not available for windows
5. Aftershoot Workflow
Workflow: Automated Cull-Out
Import –> Let AI Select –> You Review & Cull-Out –> Export
- Import your photos in Aftershoot
- Wait till the previews get rendered
- Click the start Culling button to let the AI Cull for you
- Wait till the AI Selects the best photos for you
- Go through all your selections & cull out whatever you don’t want
- Export to Lightroom or local folder
Pros:
- Customizable Keyboard shortcuts
- Easy Design
Cons:
- Your machine processing power limits the app processing speed
- Only one workflow is possible i.e., Automated Cull-Out
- Does not work for wildlife, nature photography, etc
- Photographers lose control over stars and color ratings
- Subscription Based Plans
6. Wand Workflow
The wand is a Lightroom Plugin for AI Culling
Workflow: Automated Cull-In
Import photos to LR –> You Run Wand Plugin –> You Review & Cull-in
- Import your photos to LR
- Run Wand Plugin on your Catalogue
- Let the AI mark all the bad ones with a purple label
- Review and Finalise your selections
Pros:
- No need to download a new software
- Run inside Lightroom
Cons:
- Customizations are not possible
- Limited by Lightroom speed itself
- No scope to add features like face view as it is dependent on Lightroom
- You can’t work in Lightroom on a different Catalogue till the processing is complete
- Less Documentation on how it works & rejects
7. Cull AI Workflow
Workflow: Automated Cull-out
Import –> Let AI Select –> Review & Cull-Out –> Export
- Import your photos
- Let AI select your best photos for you
- Adjust the sensitivity of important subjects etc. and then start the review process
- Review and reject whatever you don’t like from AI selections
- Export to Lightroom or your local folder
Pros:
- One-time payment only
- Flexible customizations with sliders to adjust the sensitivity
Cons:
- It takes time to learn and master slider sensitivity
- Only one workflow is possible i.e., cull-out
- Work only on MacOs and limited by machine processing power
Non-AI-Based Photo Culling Workflows
Non-AI-Based softwares follow manual culling and provide flexible workflows. Though, you have to cull all of your photos manually, culling inside these softwares still lacks productivity.
8. Lightroom Workflow
Lightroom has no automation hence the workflow will be Manual Cull-In and Manual-Cull-Out
Workflow 1: Manual Cull-In
Import –> Wait for Previews –> Cull-in –> Export
- Import your files to Lightroom
- Wait for High-Resolution Previews
- Go through all your photos manually
- Pick whatever you like by pressing the “P” key on the keyboard
- Export your selections into a new folder
Workflow 2: Manual Cull-Out
Import –> Wait for Previews –> Cull-out –> Export
- Import your files to Lightroom
- Wait for High-Resolution Previews
- Go through all your photos manually
- Reject whatever you don’t like by pressing the “X” key on the keyboard
- Export your selection into a new folder
Pros:
- A lot of tutorials and documentation available to learn
- Provides complete flexibility to photographers over the decision-making process
- It helps in editing apart from culling
Cons:
- Not a dedicated culling software
- No Automation or any AI support
- No Time Savings as the culling is manual
9. PhotoMechanic Workflow
Photomechanic has one of the fastest rendering engines but it still does not have any AI automation and hence the workflow options are also manual cull-in and manual cull-out
Workflow 1: Manual Cull-in
Import –> Cull-in –> Export
- Import all your photos to PhotoMechanic
- Manually select whatever you like
- Export your selected ones to Lightroom or any editing software
Workflow 2: Manual Cull-out
Import –> Cull-out –> Export
- Import all your photos to PhotoMechanic
- Manually reject whatever you don’t like
- Export the remaining photos to Lightroom or any editing software
Conclusion:
Remember when the cameras came out, nobody was ready for a shift as they could not trust the camera?
But after a point in time, cameras became the standard in the photo industry.
It’s the same story with AI-Based Culling Workflows; they are becoming a part of our daily routine.
But the only question is which of them fits our workflow need, how flexible and customizable workflows that software provides, and how much work it can automate.
As photographers, we always try to be creative. AI-Based Photo Culling Workflow opens a new possibility to save time for our creativity, our family, and obviously for us.
If you are looking for the easiest, fastest, and smartest photo culling software, make sure to try out FilterPixel.