Learn Lightroom CC (Lightroom in Cloud ) – Processing Overview
In the last post, we have seen how we can achieve an effective photo culling workflow. We have discussed our research study on the most important questions and their answers.
If you haven’t got a chance to read our post yet, you can check it here
In this post, we will go through the processing overview of Lightroom CC also known as Lightroom in Cloud. If you are also confused about Lightroom CC and Lightroom Classic, you are not alone. Thanks to Adobe to brand these packages so similar that only a few are able to get the idea of launching to separate services.
PS: Adobe recently changed the logo of Lightroom Classic 😀 but it doesn’t create much difference in general. Let us clear the confusion.
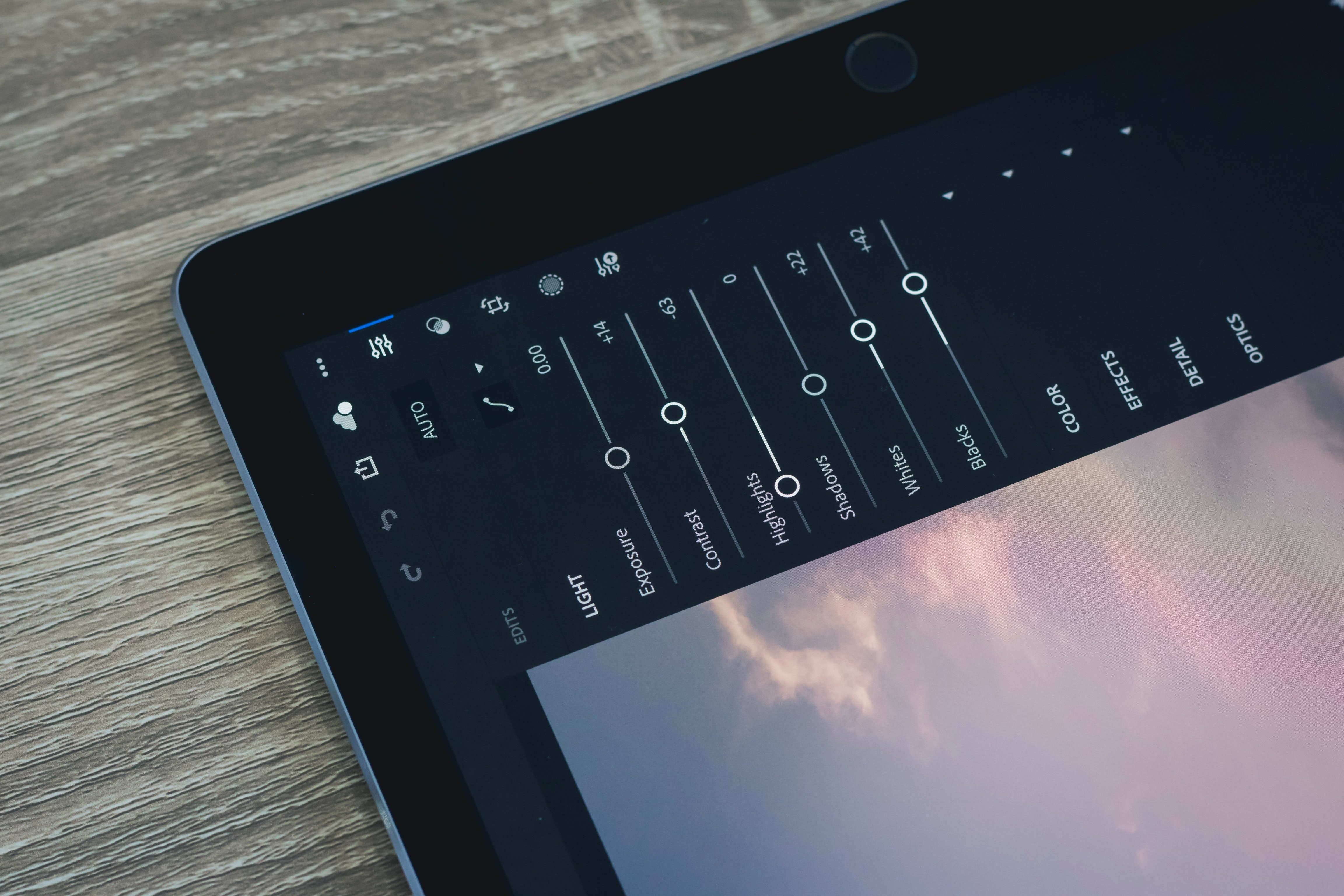
Lightroom CC was designed with a new interface to provide a seamless experience between all of your devices such as cloud, mobile, and desktops while Lightroom Classic is basically an old and effective way to work without Cloud support.
Starting with Lightroom CC is quite easy, we can easily add photos by clicking the blue button at the centre.
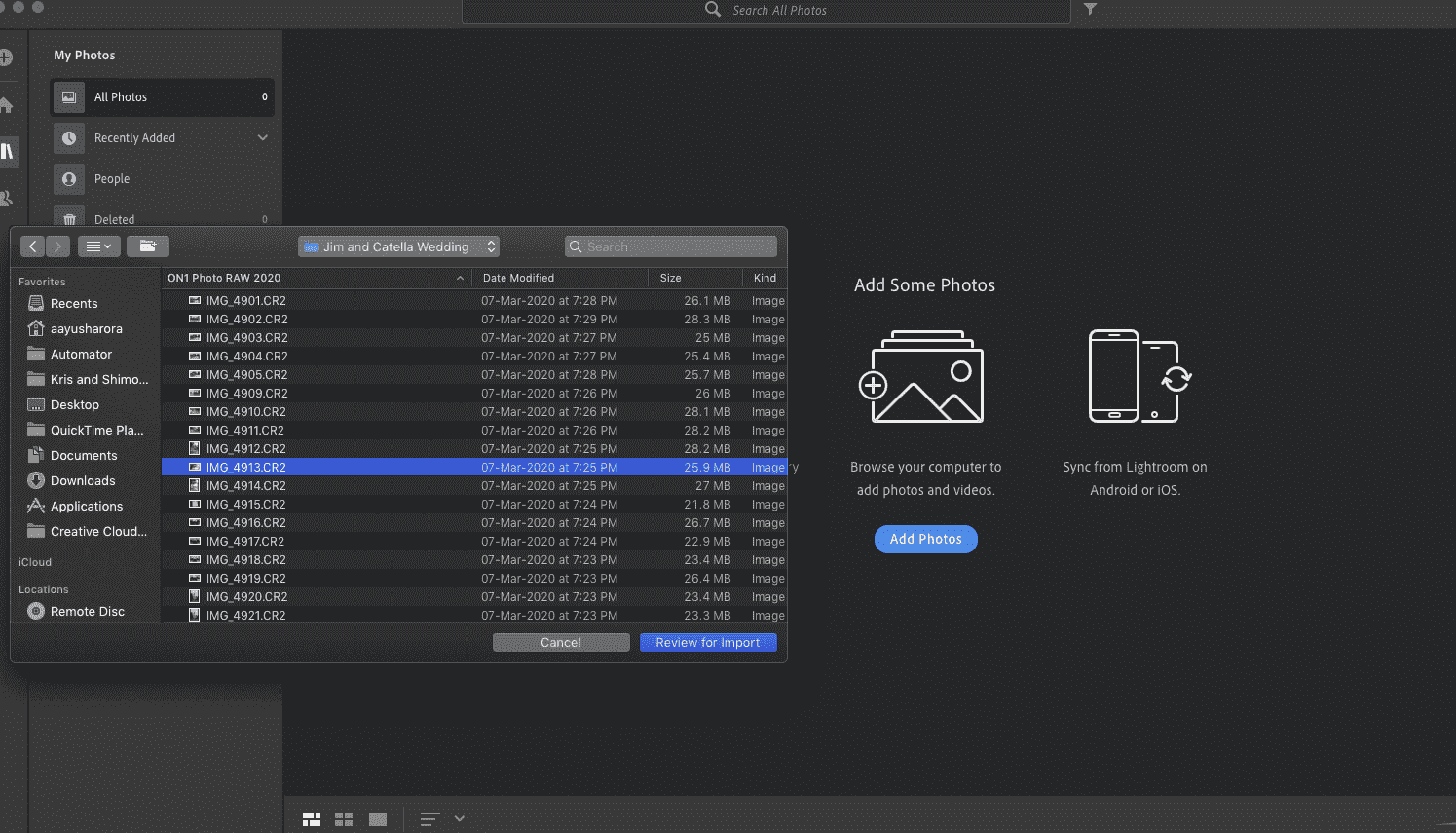
It will be a clean and a good experience than Lightroom Classic which also automatically uploads your files on the cloud so that you can access them at multiple devices without the fear of losing them.
Instead of collections, you will find albums inside Lightroom CC. You can create albums inside folders to create a cleaner structure. With Lightroom CC Artificial Intelligence technology, you can easily see the categorization as “Photo by Faces”.
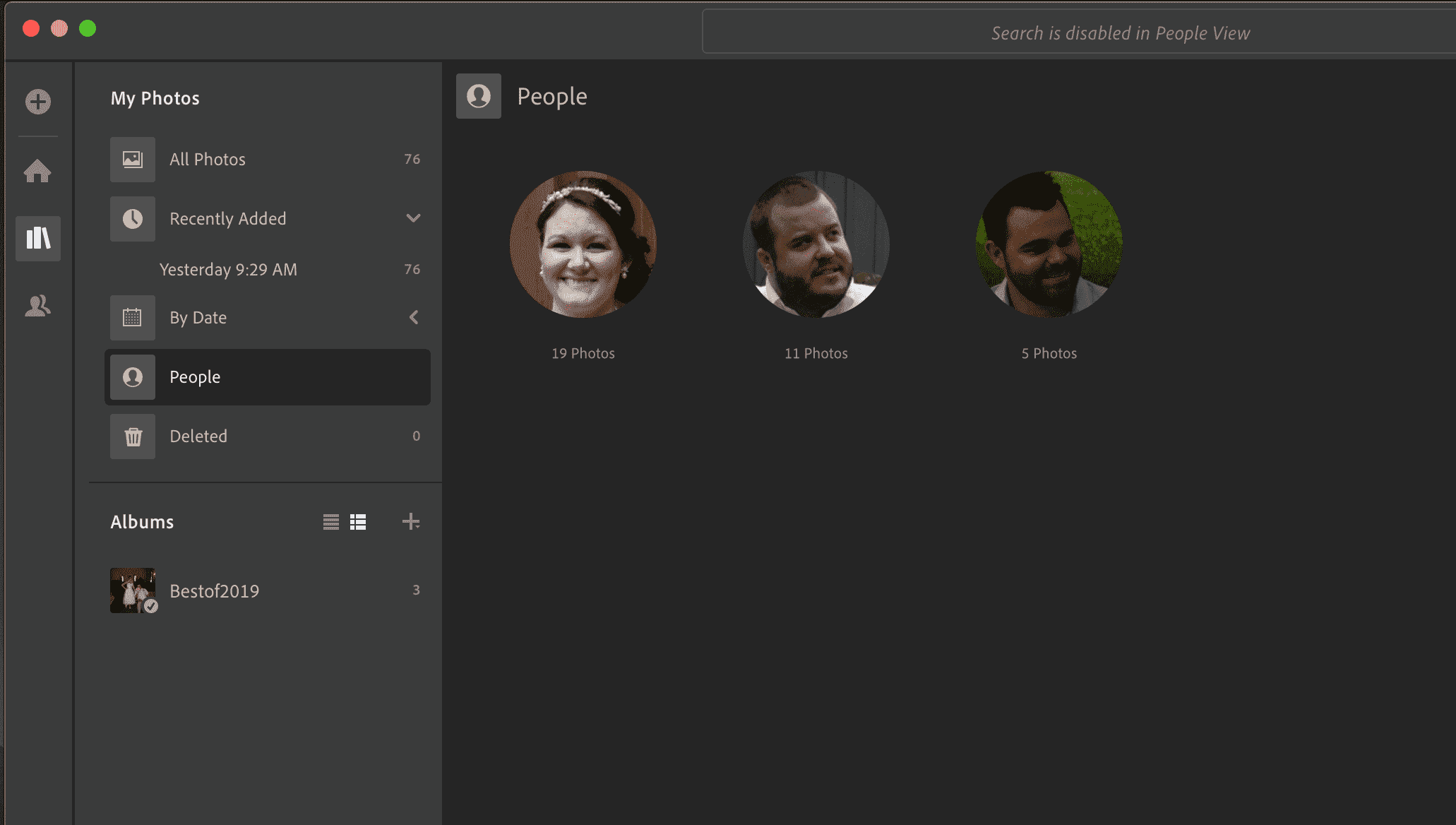
This saves a lot of time, at least when you are trying to find a particular photograph.
Now, let’s move to Edit section inside Lightroom CC, it’s less confusing to use Lightroom CC in editing space if you have never used Lightroom Classic, otherwise, you need to get rid of a bit of your “use to experience”
The edit section is divided into Light, Color, Effects, Details, Optics & Geometry. All the things like Exposure, Contrast, White Balance, and Vibration comes under Lightroom CC while Temp, Tint, Saturation, etc comes under colour.

Once you are done with your editing, you can move to export files outside Lightroom CC. The cherry on the cake is exporting files has some good options here. We can add watermarks, set the resolution and has a variety of formats to choose from when it comes to exporting the files.
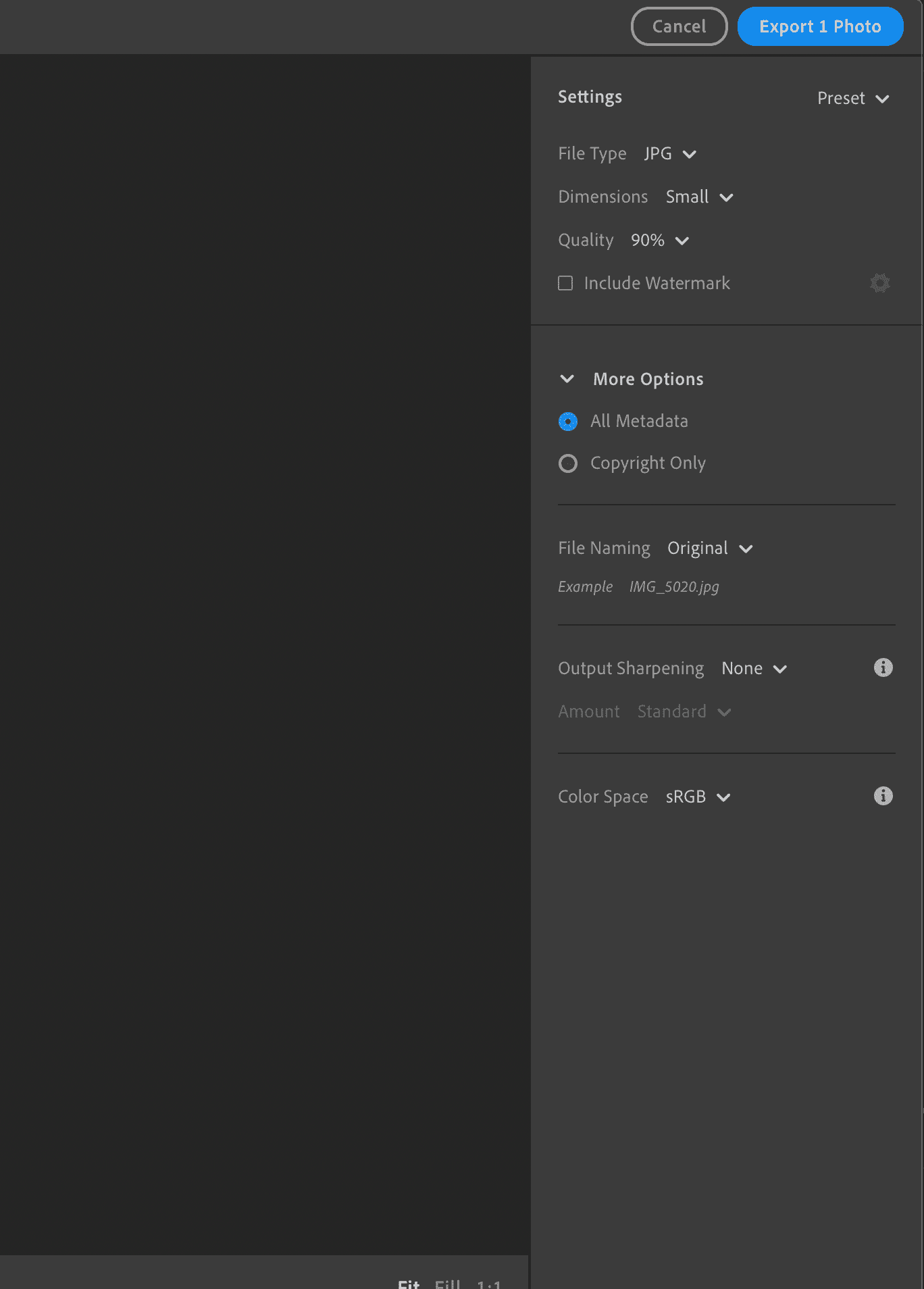
Lightroom CC is faster and a cleaner experience that can enhance your productivity and can give you a single source of file management across all your devices.
You can choose Lightroom CC over Lightroom Classic for a week to run a small experiment yourself & find out whether this enhances your productivity.
I hope you enjoyed this post. In the coming posts, we will explore more topics around productivity and efficient workflows.
FilterPixel vision is to increase the productivity of photographers by helping them to achieve more in less amount of time.
You can signup for our free automated culling software here.